

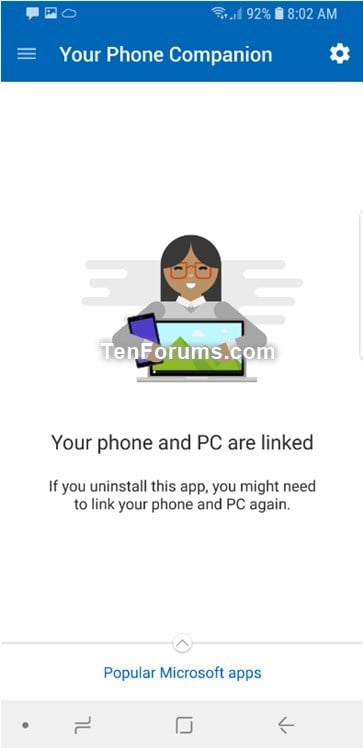
Luckily, AirDroid automatically downloads the sent files in the destination folder.

Now that you have sent photos from Android to PC, the next step is to save them on your computer. Then, select the photos you want to transfer and tap Send. When the devices are connected remotely, hit File Transfer at the bottom and select the attachment icon > Files. Login with your AirDroid account on both devices.įrom the Personal app, tap your computer's name under My Devices. Here's how to transfer pictures from an Android phone to a computer:Īfter installation, run both AirDroid Personal Desktop Client and AirDroid mobile app on the respective devices. Using AirDroid Personal is as easy as it can get even for non-technical users. Select and transfer the intended photos to anywhere on your PC. Now, click on your Device's name disk on your computer to go into the internal storage. On your phone's notification shade, tap the USB notification and select "File transfers." Use an original USB cable to connect your Android phone to the PC. In any case, here's how to transfer pictures from phone to computer with USB: Plus, this method is useless if your computer's USB ports are damaged or malfunctioning.
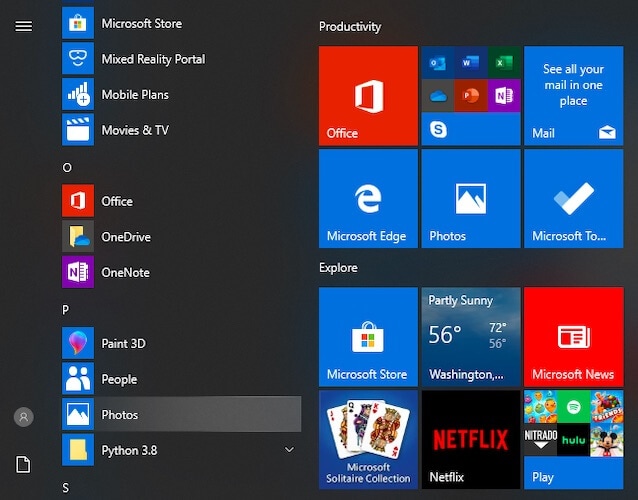
But note that, it often takes more time to send data via a USB cable. The biggest advantage of using a USB connection is consistent and secure data transfer. All you need is a USB cable to connect both devices, and then send as many photos as you want. Probably the easiest and most commonly used method to send photos from your Android phone to a computer. Part 1: Transfer Pictures from Phone to Computer with USB Part 3 : Want the Most Wireless and Efficient Method - Use AirDroid Personal.1: Using a Built-in Microsoft Photos App.Part 2 : Other Ways to Transfer Photos from Phone to Computer.Part 1 : Transfer Pictures from Phone to Computer with USB.


 0 kommentar(er)
0 kommentar(er)
